2024年5月23日リリースの鳴潮、楽しんでますか!?
私はというと、リリース日に早速DLしたもものの、スマホ(※)のスペックが足らずプレイを断念…
※ iphone SE 第2世代
PC版でプレイを試みるも、キーボード+マウス操作に慣れず…
諦めきれず、手に馴染んだswitchのプロコントローラー(以下プロコン)を接続しようと試みたところ、PC上はコントローラーは認識されているのに、鳴潮では何故か認識されない!
この設定をいじるのに泥沼にハマってしまい3日間プレイできませんでした笑
同じようにハマってしまった人の道標になればと、鳴潮でプロコンを使う方法を書き留めておきます。
【結論】鳴潮でプロコンを使うには、steam経由でプレイする
私が最終的にプロコンを使用できたのは、steam経由で鳴潮をプレイしたときでした。
が、鳴潮は非steamゲームなので、設定に一手間かかります。
 ちゃぼ
ちゃぼ以下から設定手順を見ていきましょう!
前提:鳴潮のゲームパッド(コントローラー)対応状況
執筆時点(2024年5月31日)では、鳴潮はスマホ(iPhone、Android)は残念ながらゲームパッド非対応です。
PC版のみ、ゲームパッドに対応していますので、現状、パッドを使うならPC版一択になります。



開発元のKURO GAMESはスマホアプリのパニグレ(パニシングレイブン)の開発元でもあります!
パニグレではスマホ版でもゲームパッドに対応しているので、近いうちに鳴潮もゲームパッドに対応しそうですね!
それでは、具体的な設定手順へ!
手順1:プロコンをPCに接続する
コントローラの接続には、有線接続とBluetooth接続の2パターンがあります
有線接続方法
プロコンとPCをUSBケーブルで接続します。以上です笑
ただ、私の場合USB接続だと上手くいかず、現在はBluetooth接続でゲームを遊んでいます。
Bluetooth接続方法
まず、windowsの設定を開き、「Bluetoothとデバイス」をクリックし、「デバイスの追加」をクリックします。
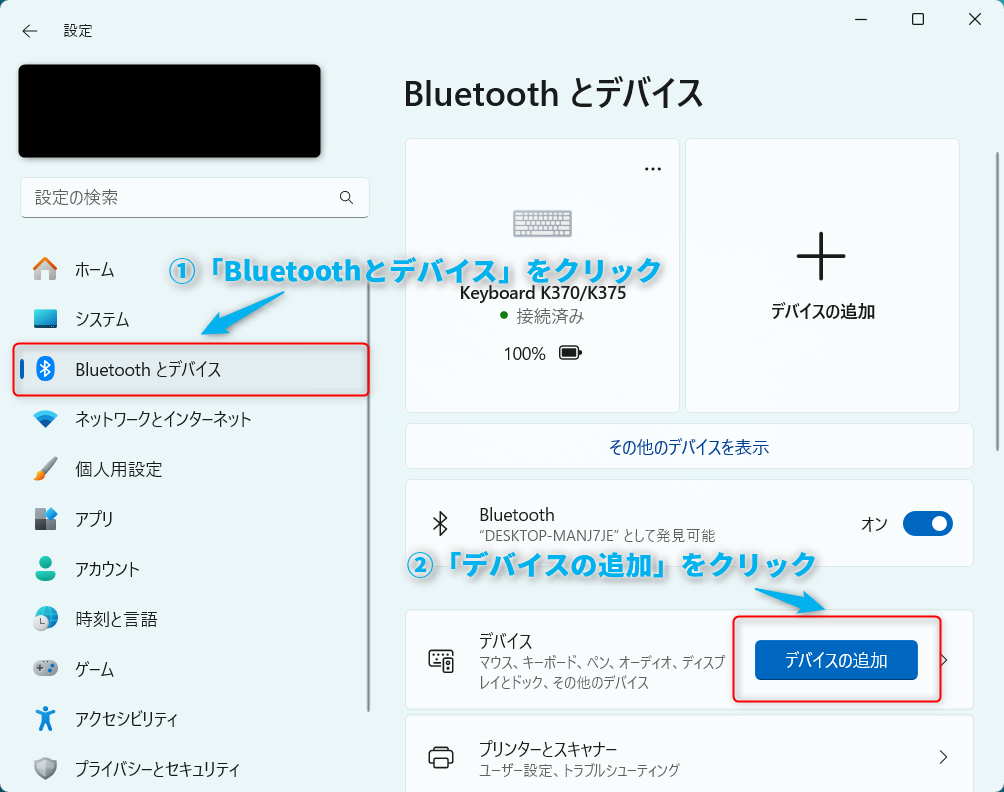
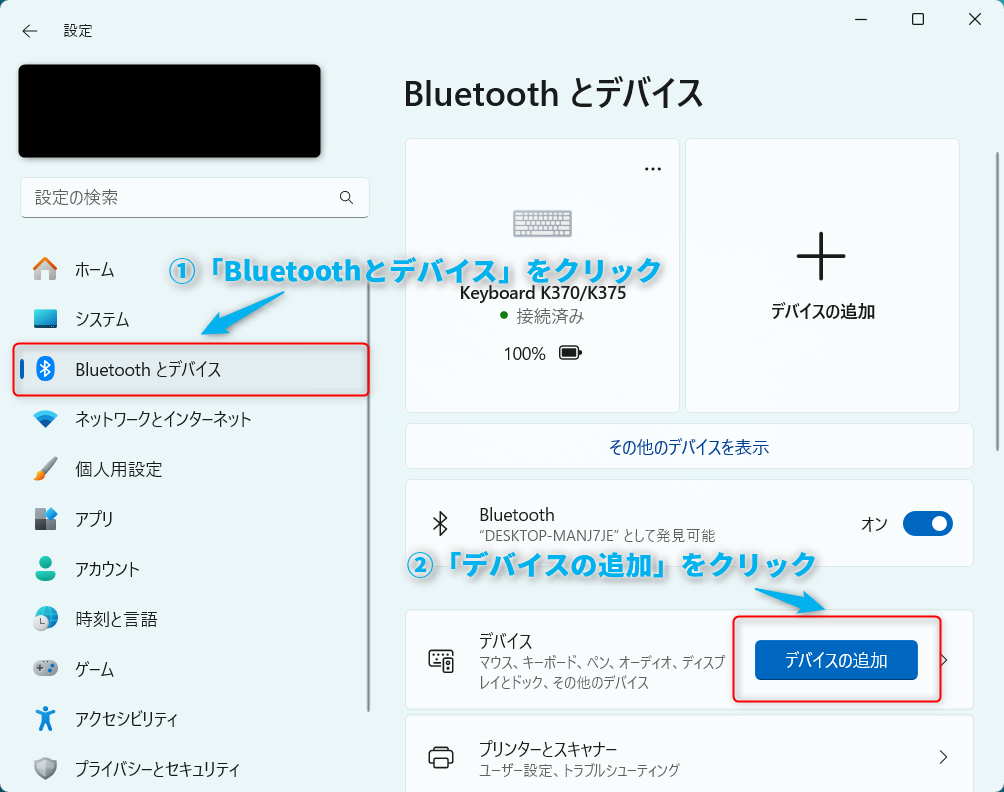
デバイスを追加する の画面が表示されるので、「Bluetooth」をクリックします
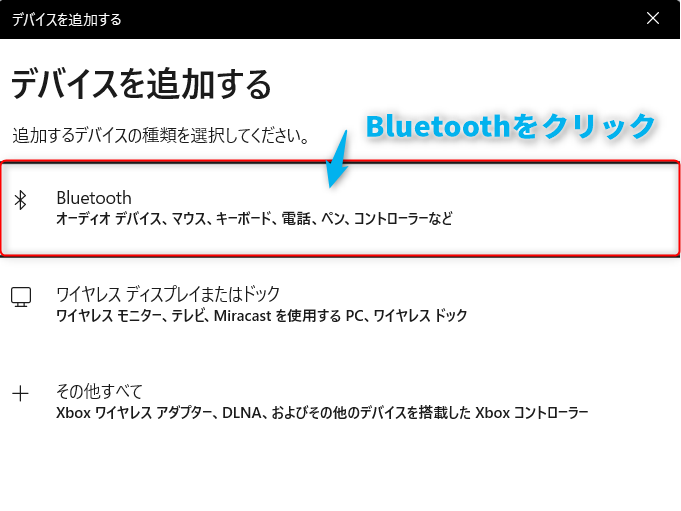
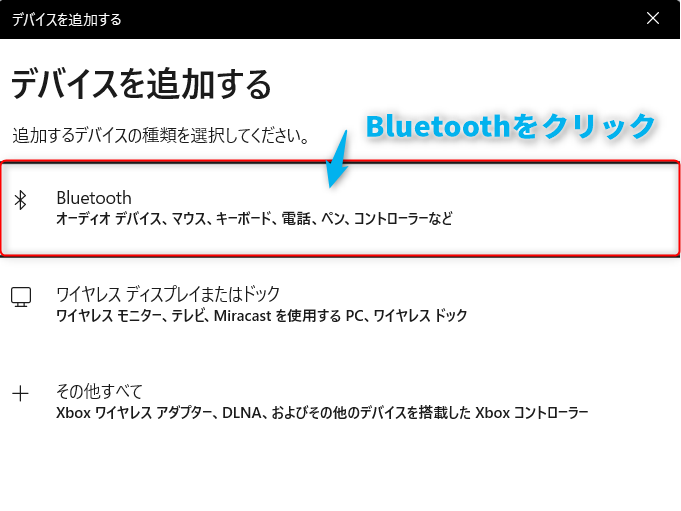
デバイスを追加する の画面が表示されたら、プロコンのUSB差し込み口の隣(L側)にある小さなボタンを長押しし、離します。
PCの画面に「Pro Controller」が表示されるのでクリックします。



プロコン横のボタンは指では押しにくいので、細い尖ったもの(爪楊枝やヘアピンなど)で押すと楽だよ!
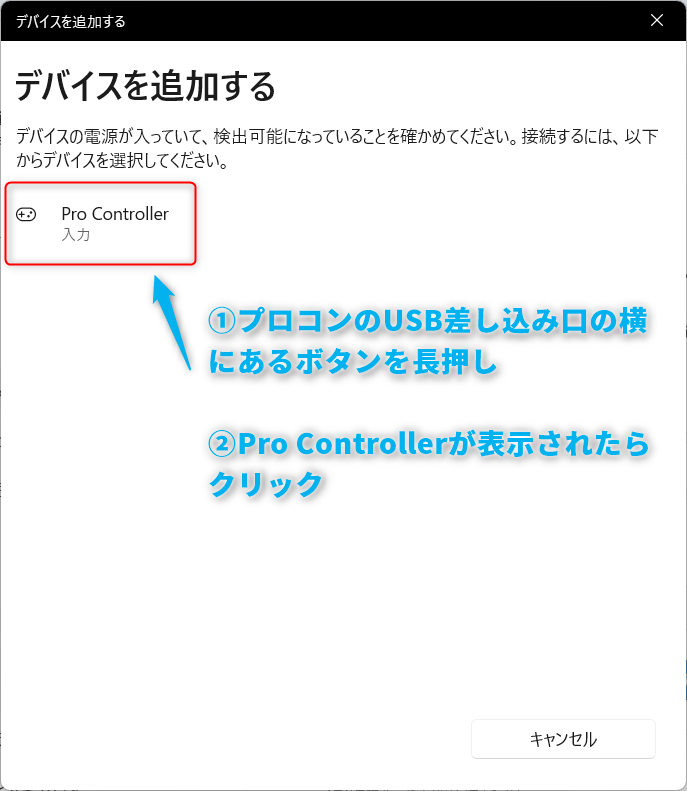
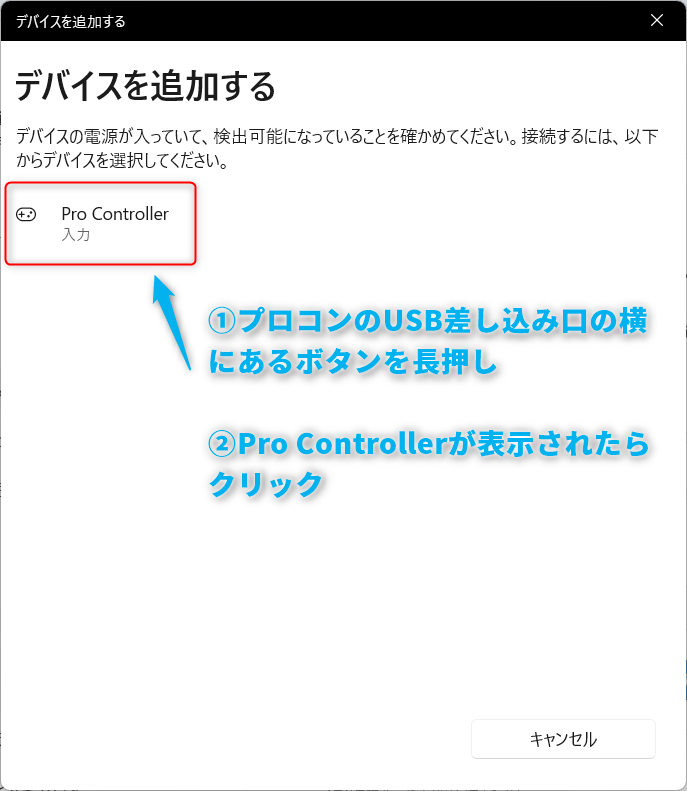
デバイスの準備が整いました!と表示されたらPCとの接続は完了です。
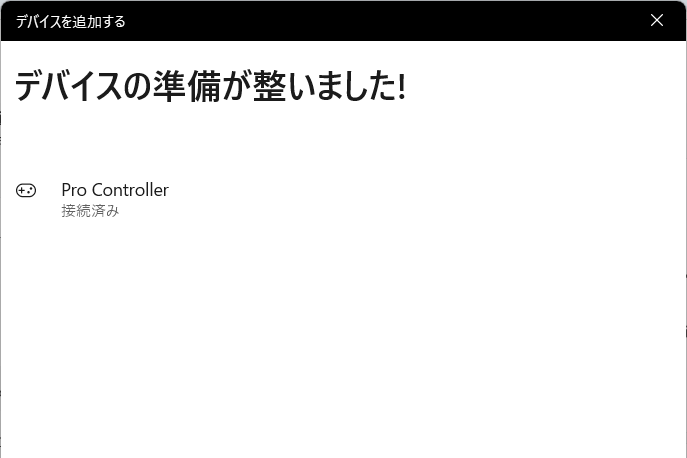
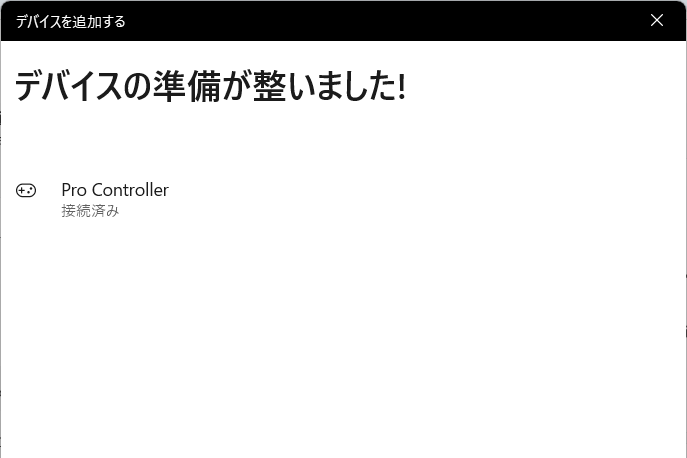
手順2:steamをインストールし、アカウント登録する
※既にsteamをインストール済みの方は手順3まで飛ばしてください
steam公式サイトにアクセスし、右上の「steamをインストール」をクリックし、図のように画面が変わったら、画面中央付近の「steamをインストール」をクリック
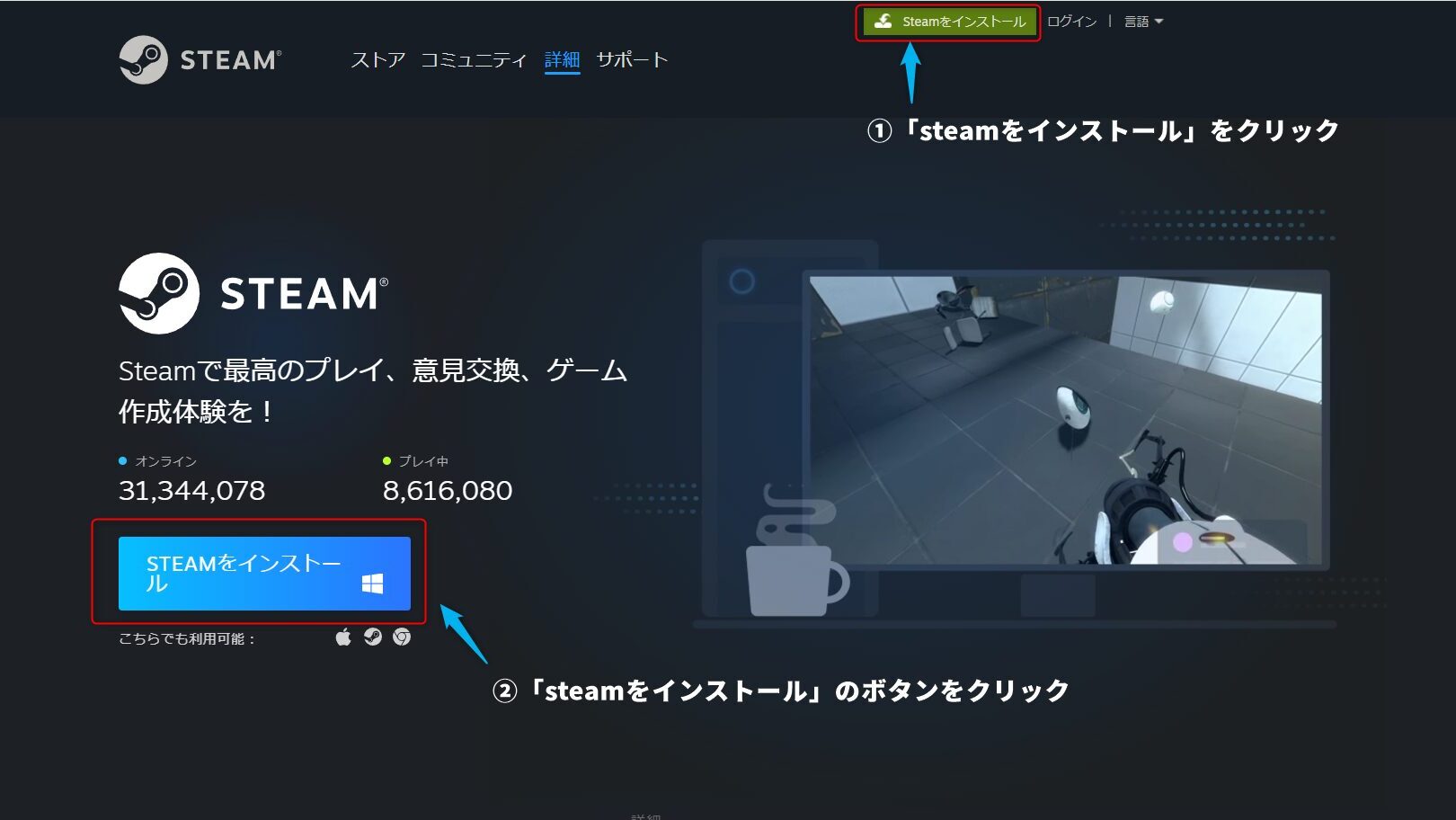
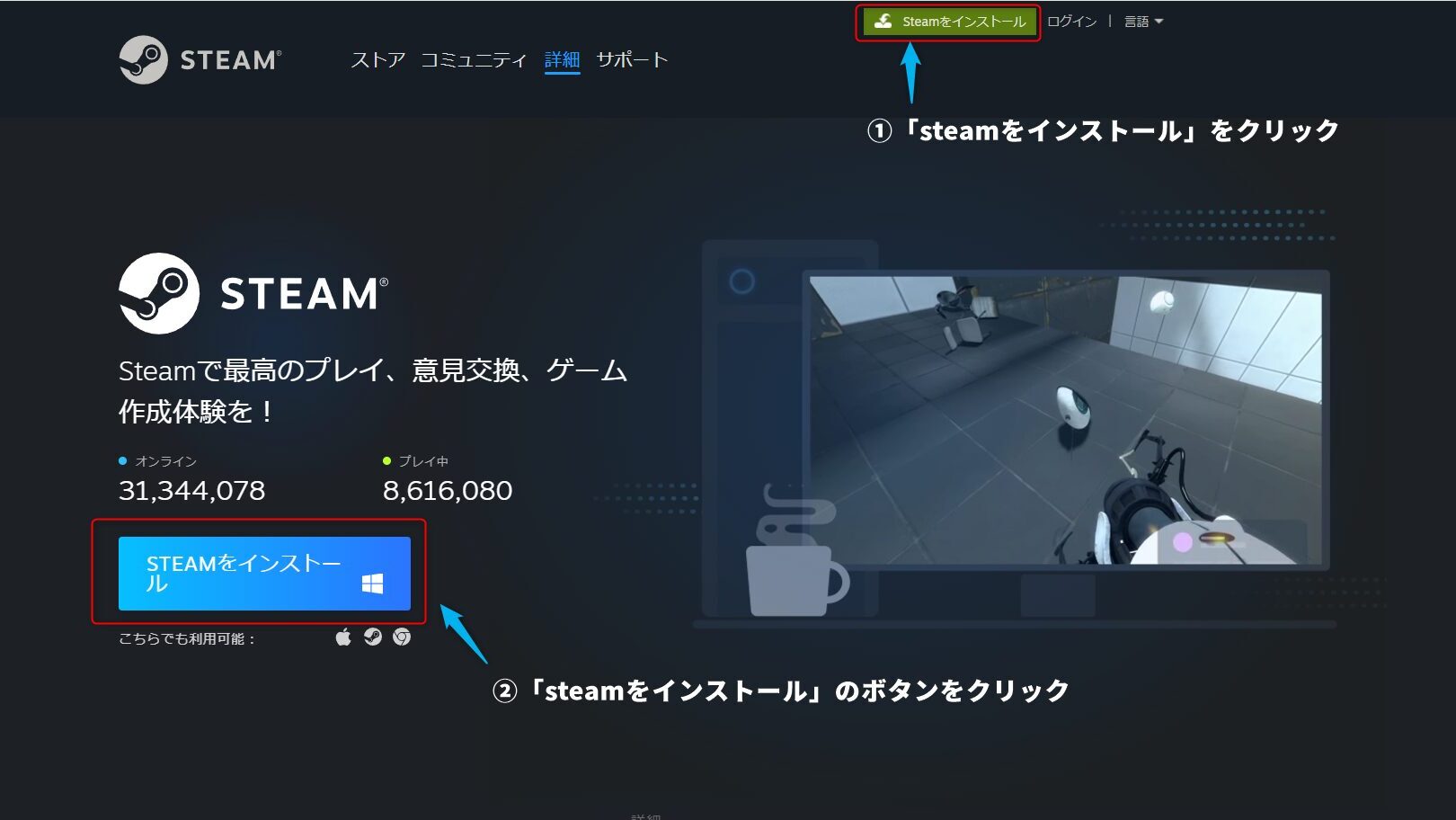
steamsetup.exe がダウンロードされたら、ダブルクリックして実行します。
セットアップウィザードが表示されるので、言語、インストール先を選択し、「インストール」をクリック
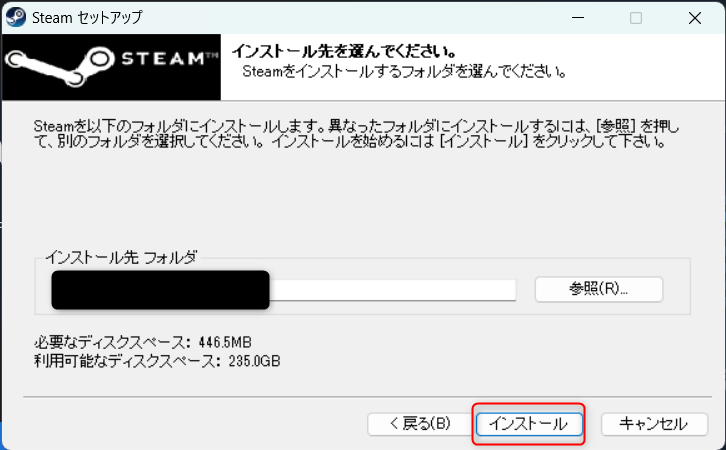
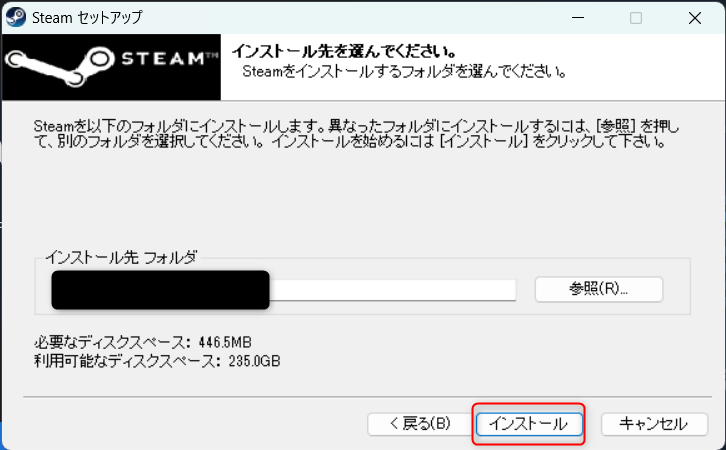
インストール後、steamを立ち上げて、「無料アカウントの作成」をクリックする
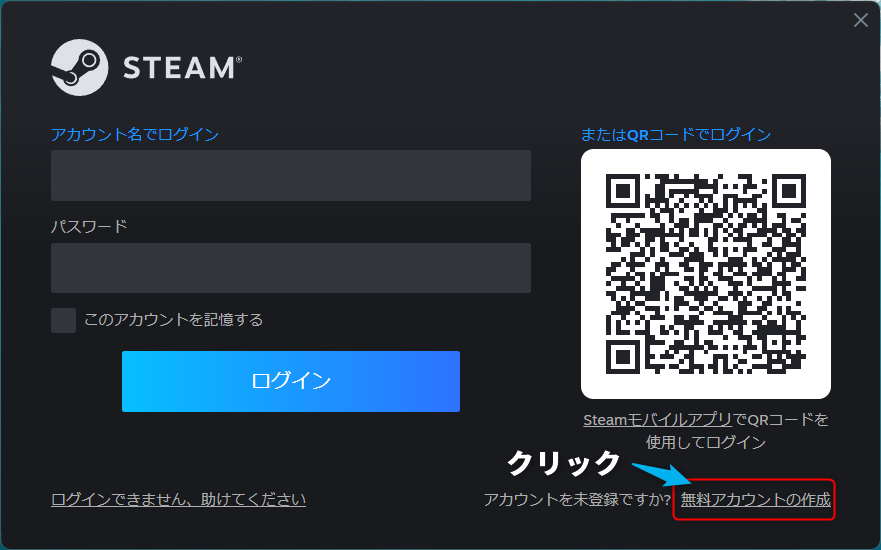
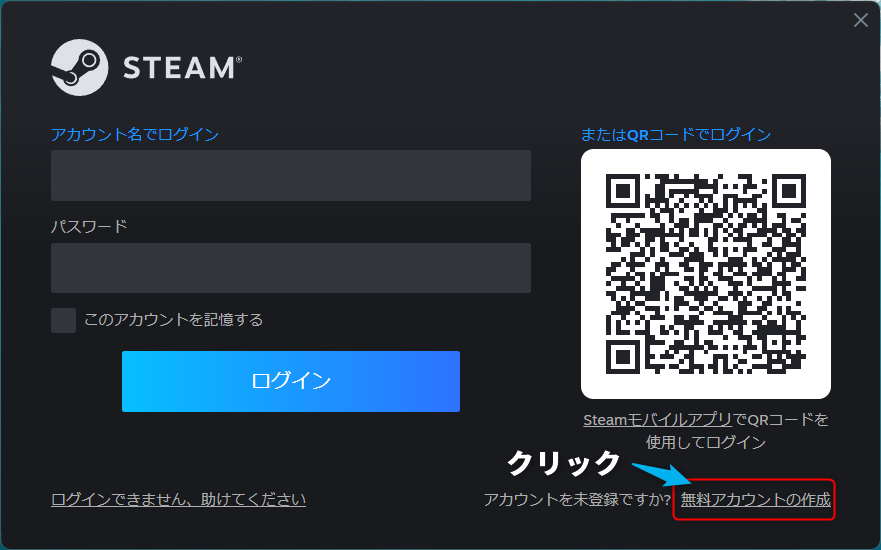
メールアドレスの入力やreCAPTCHAの認証を行い、「続行」をクリック
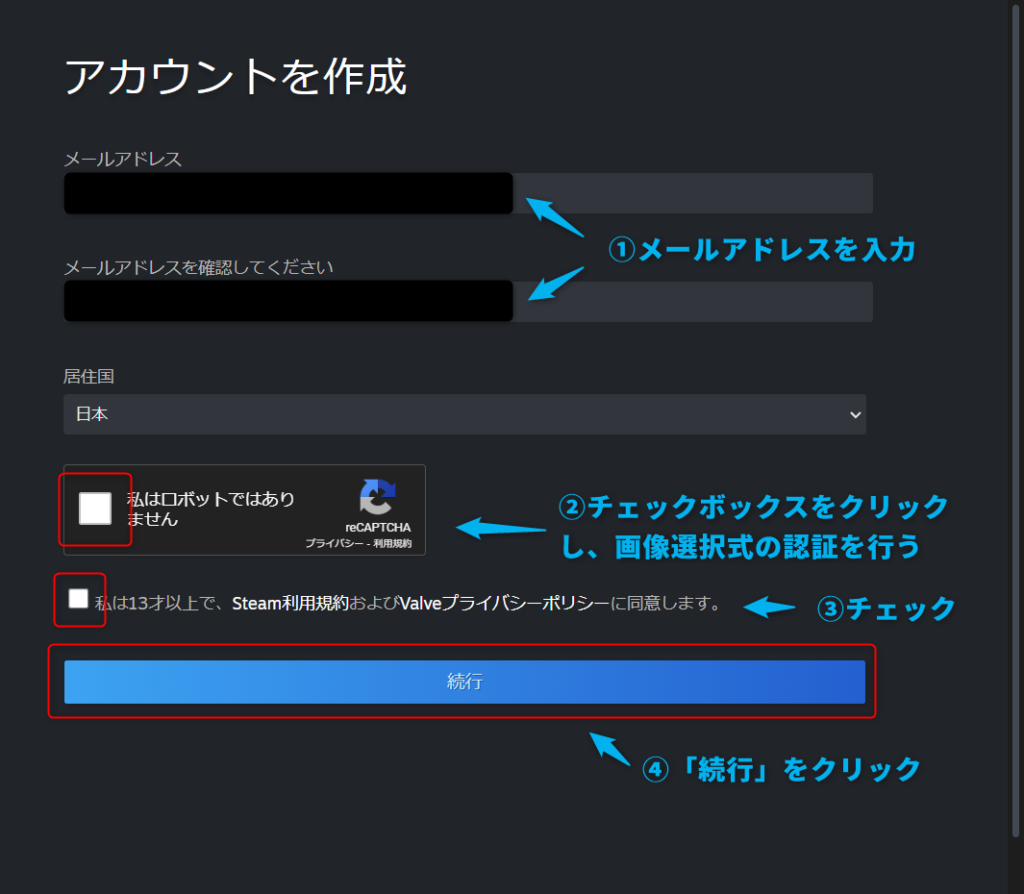
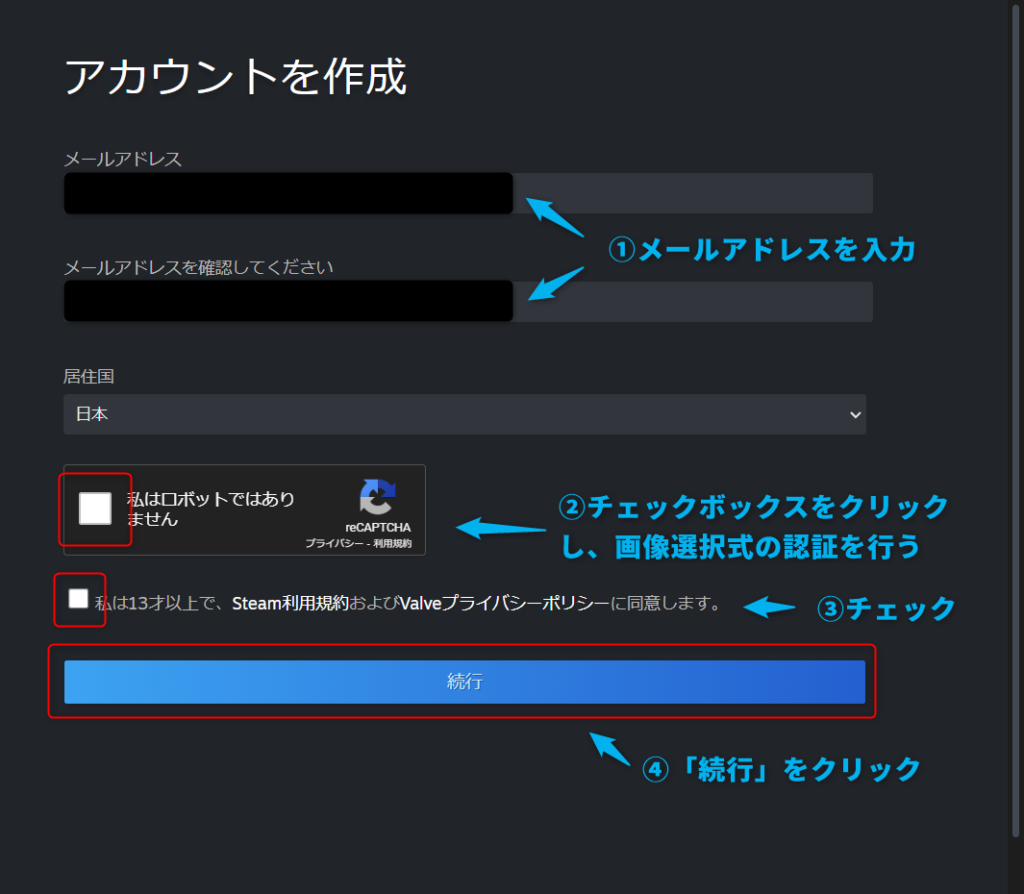



何度やってもreCAPTCHA認証でエラー(※)が出るときは、一度steamを再起動して登録し直してみてください!
※「CAPTCHAの回答が無効です。以下でロボットではないことを再度ご確認ください」と何度も表示される場合
先ほど入力したメールアドレス宛てにsteamから「アカウントのメール確認」のメールが届くため、メール内の「メールアドレスを確認する」をクリック
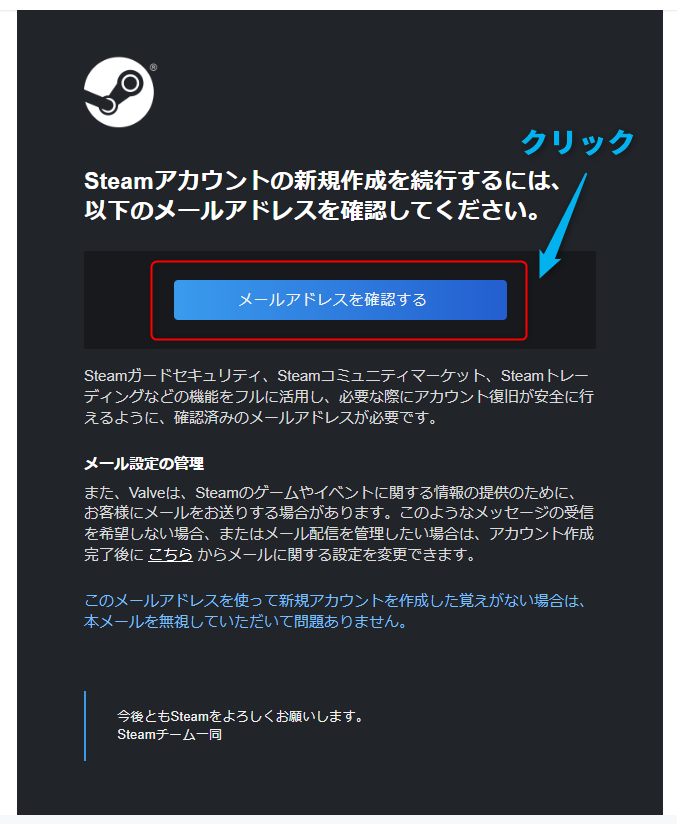
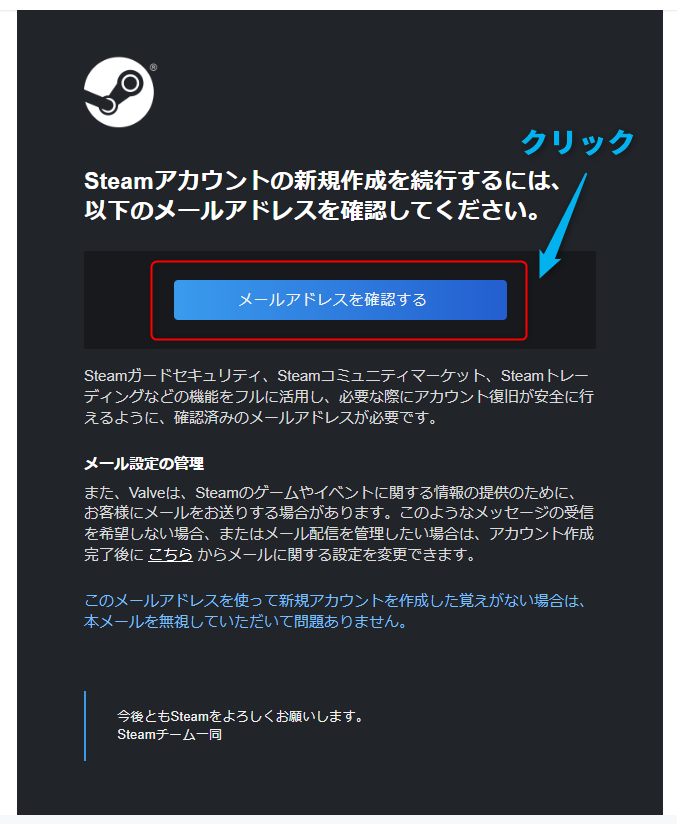
確認すると、先程開いていたメールアドレス入力画面がアカウント名等の入力画面に変わっているので、必要情報を入力し「完了」をクリック
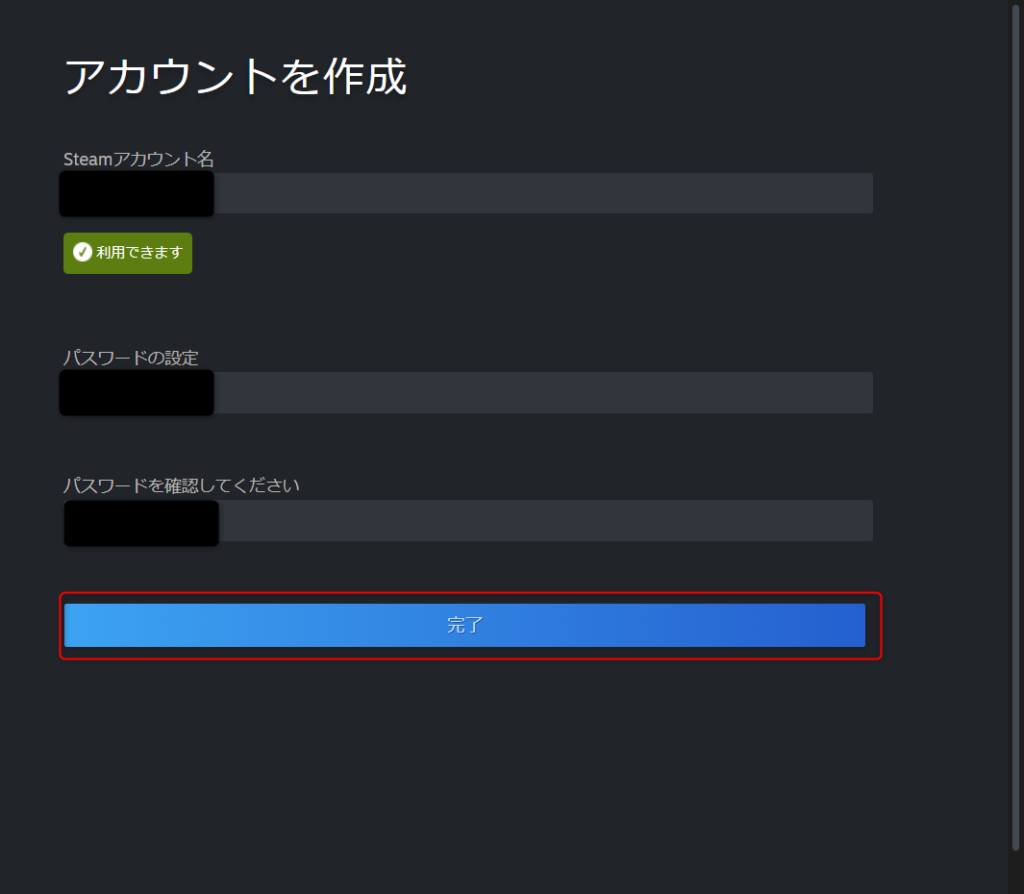
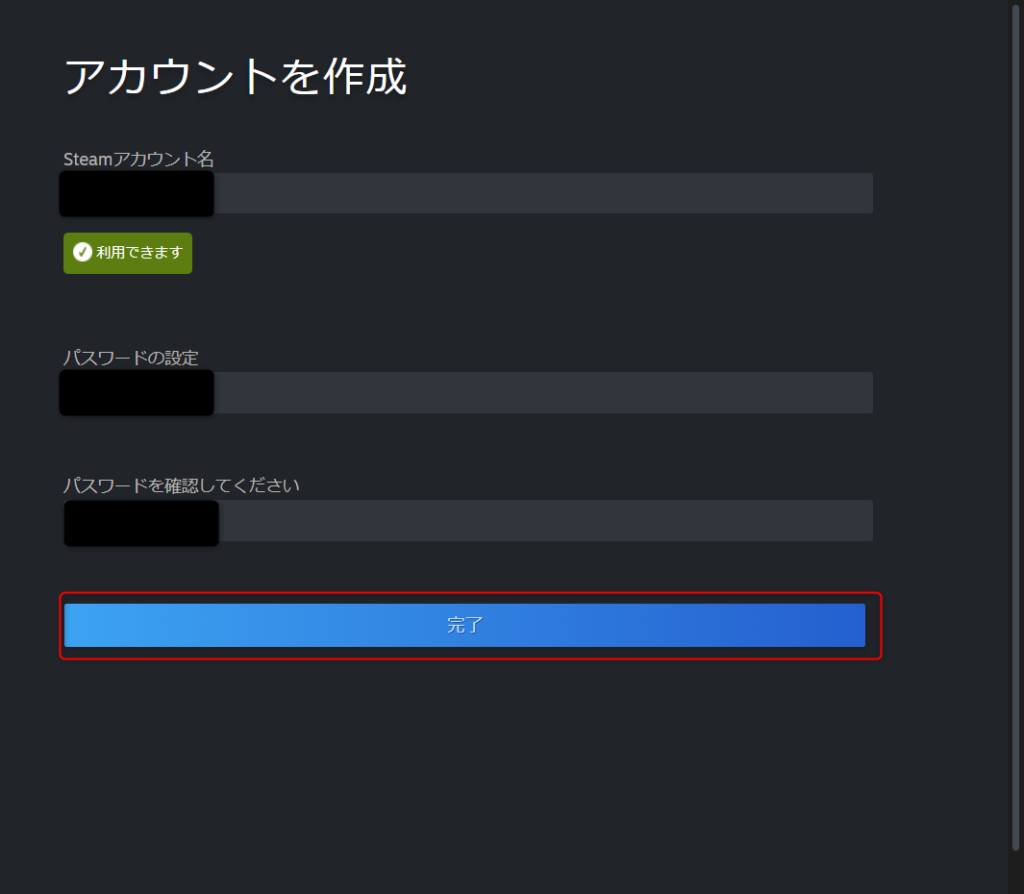
steamを再度起動し、ログイン画面で先程登録したアカウント名とパスワードを入力し「ログイン」をクリック
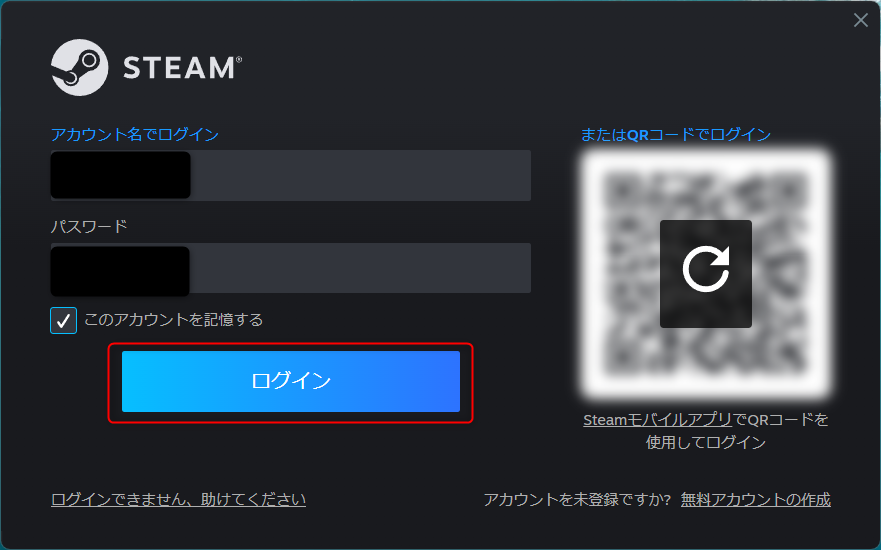
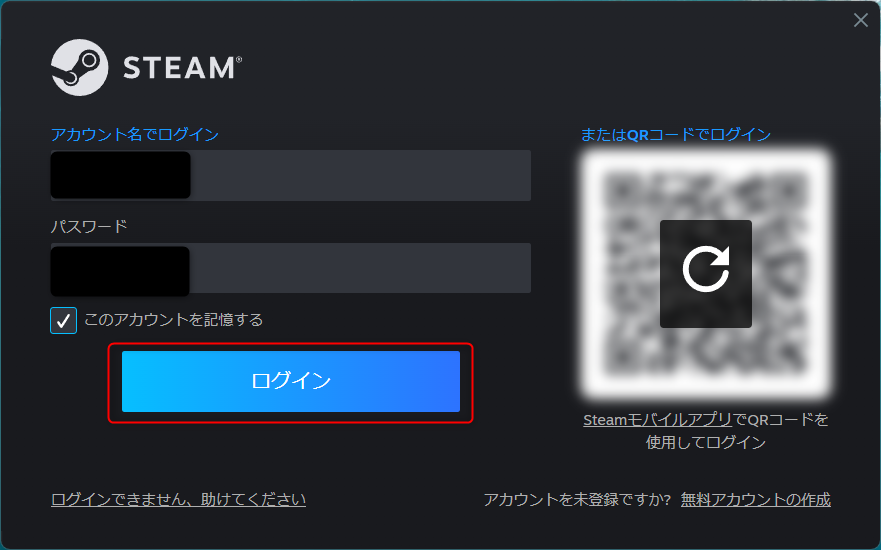



次回以降のログインを省略する場合は「このアカウントを記憶する」にチェック!
これでsteamの導入作業は終わりです!次からはsteamに鳴潮を紐づける作業に入ります!
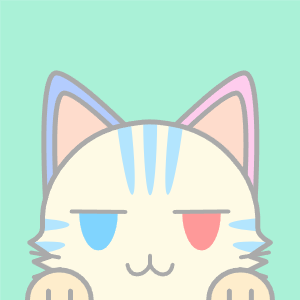
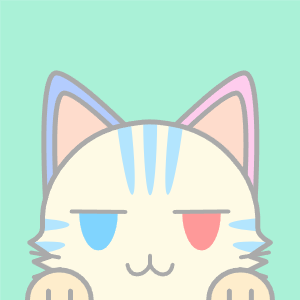
次回以降のログインを省略する場合は「このアカウントを記憶する」にチェック!
これでsteamの導入作業は終わりです!次からはsteamに鳴潮を紐づける作業に入ります!
手順3:非steamゲームをライブラリに追加する
鳴潮はsteam対応しているゲームではないので、非steamゲームとしてsteamのライブラリに入れて上げる必要があります。
まず、steamにログインしたら画面左上の「ゲーム」をクリックし、表示されたメニューの中から「非steamゲームをマイライブラリに追加」をクリック
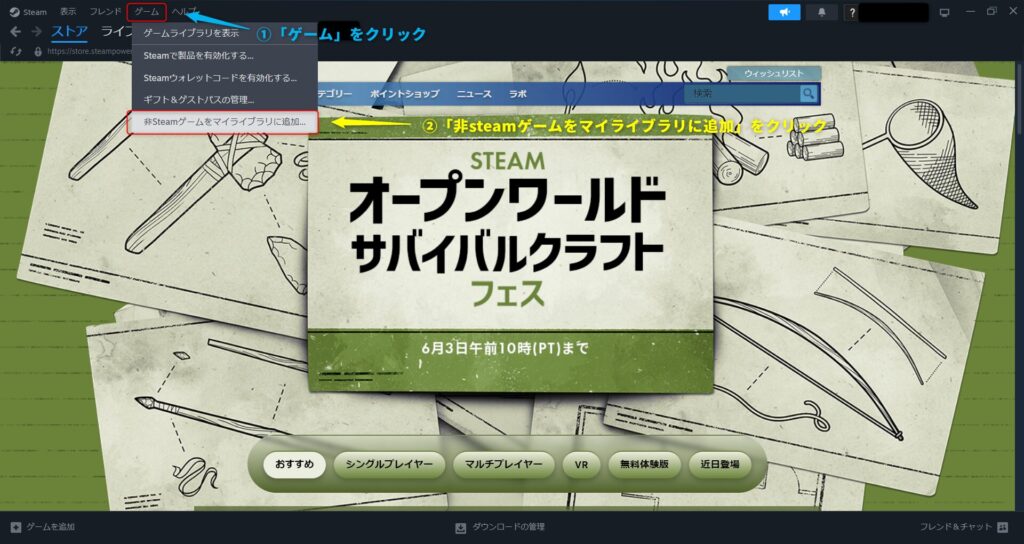
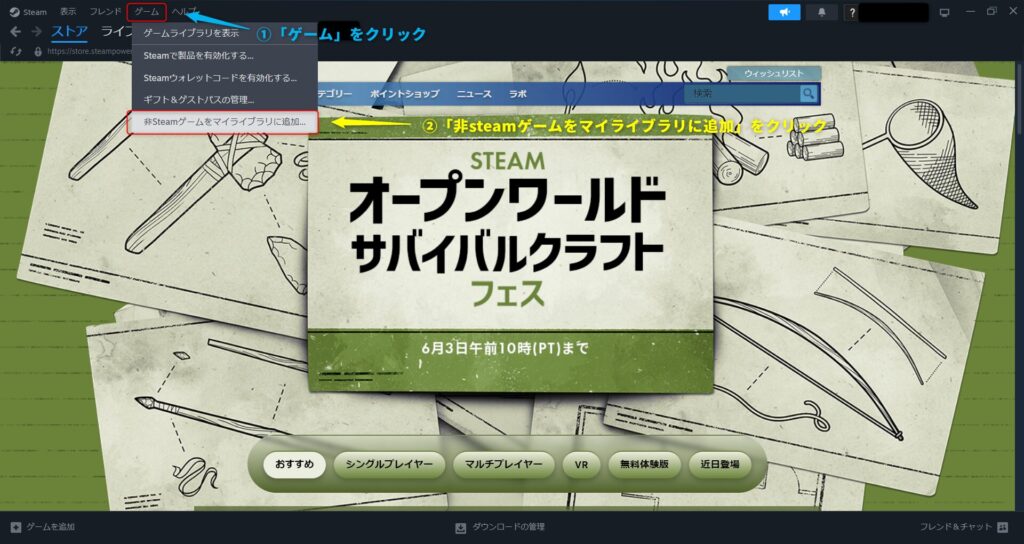
非steamゲームを追加の画面が開いたら、「参照」をクリックし、ウィンドウが開いたら鳴潮(Wuthering Waves)の「launcher」ファイルを選択。
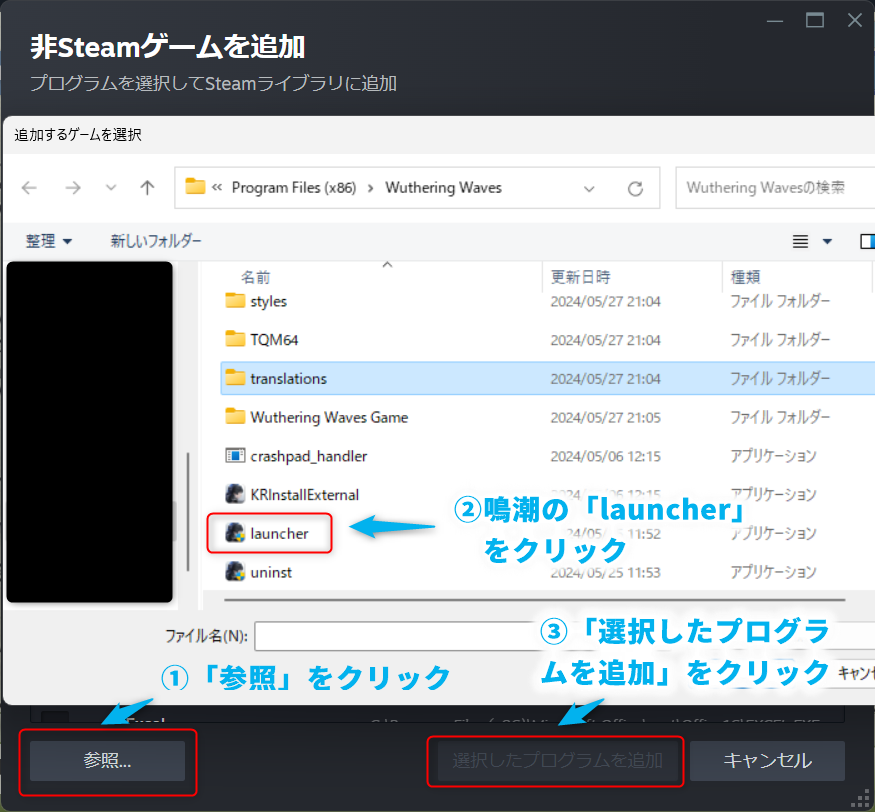
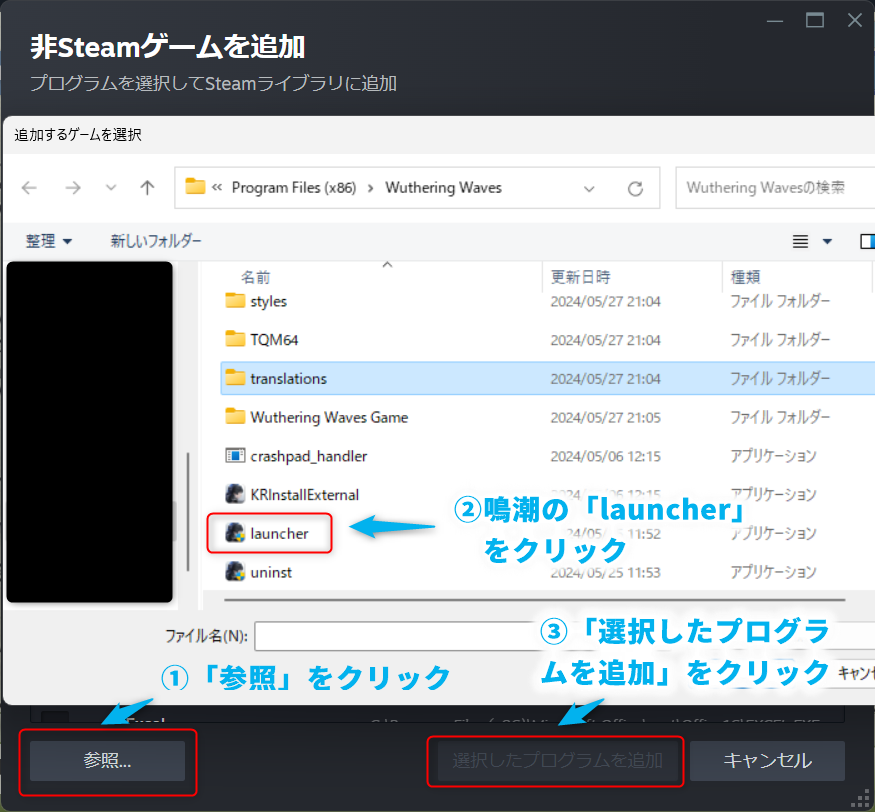
ライブラリに鳴潮のlauncherが追加されていれば完了!


手順4:Big Pictureモードでsteamを起動する
手順3までが終わったら一度steamを閉じる。
右クリックでsteamを選択肢、「管理者として実行する」を選択。
このアプリがデバイスに変更を加えることを許可しますか?のウィンドウが表示されたら「はい」をクリックする


画面右上のモニターアイコン(Big Pictureモードを開始)をクリック
※Big Pictureモードとは、テレビとゲームコントローラを使ってSteamを使用するためにデザインされたモードです。
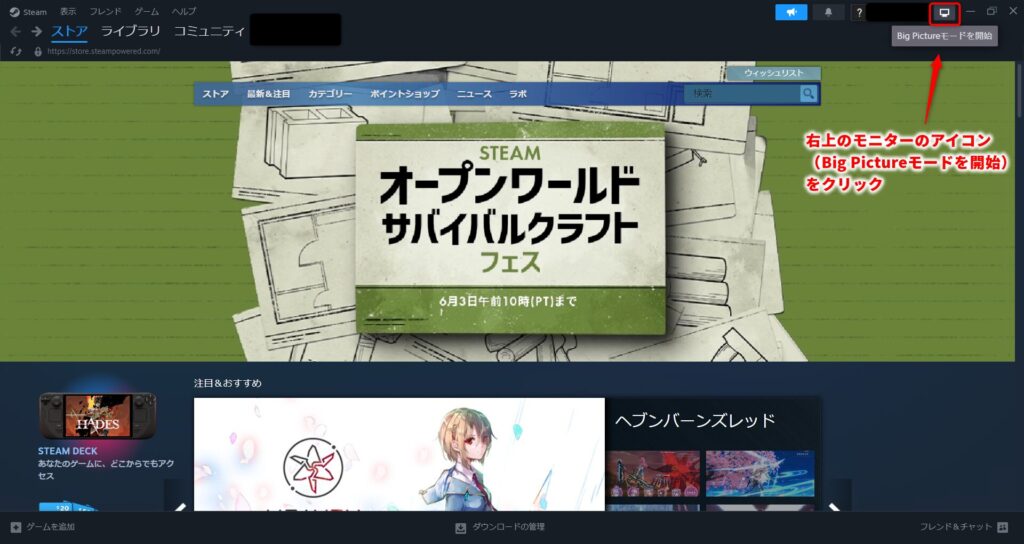
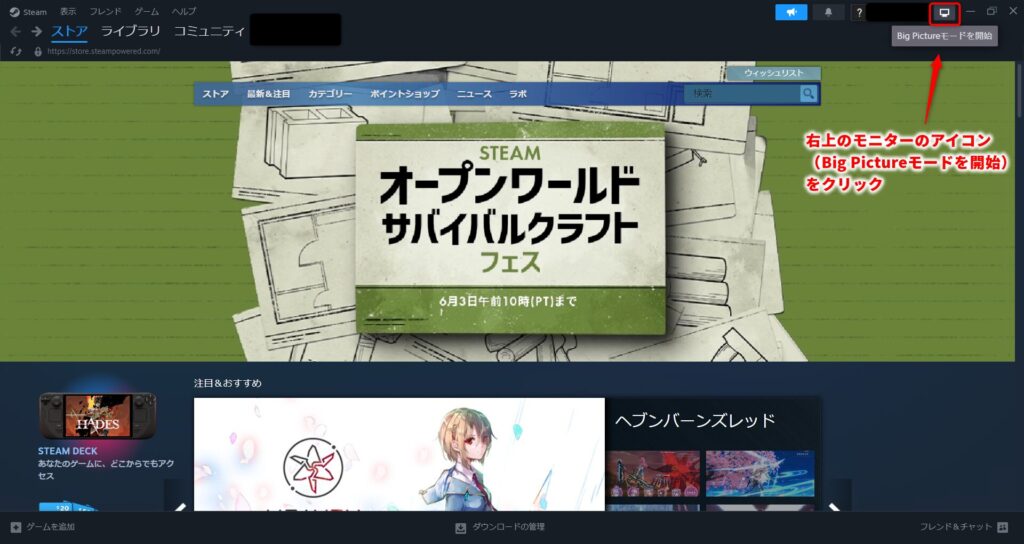
steamがBig Pictureモードで再起動したらOK!
手順5:steamのコントローラー設定をする
Big Pictureモードが開いたら、プロコンのホームボタンまたは画面左下のメニューボタンをクリック
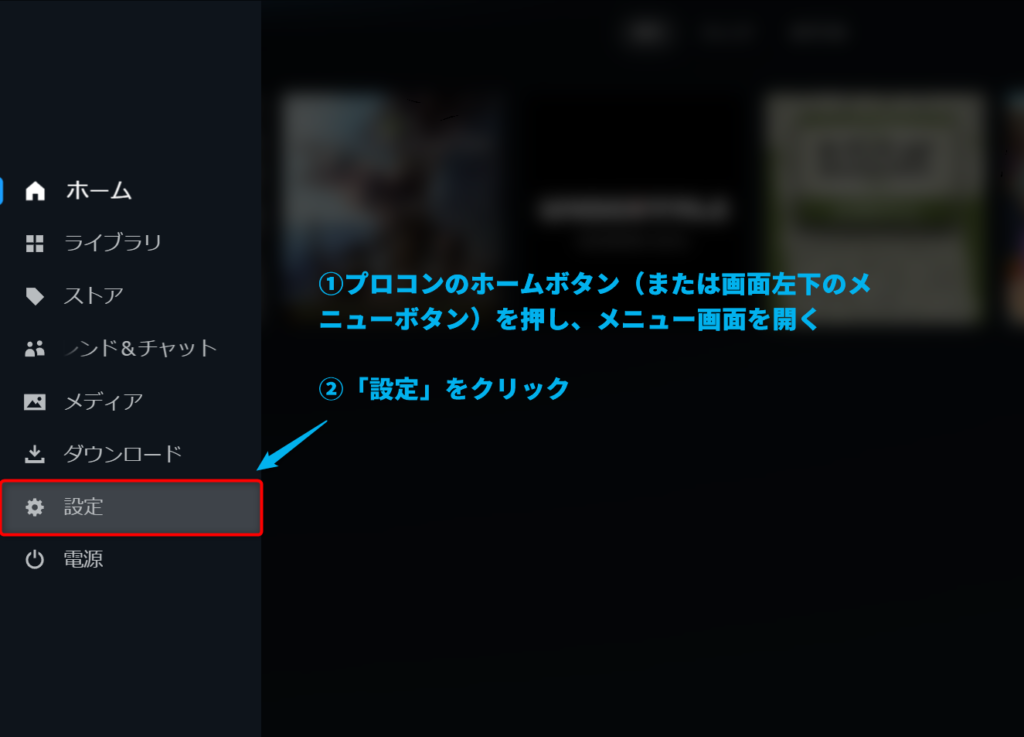
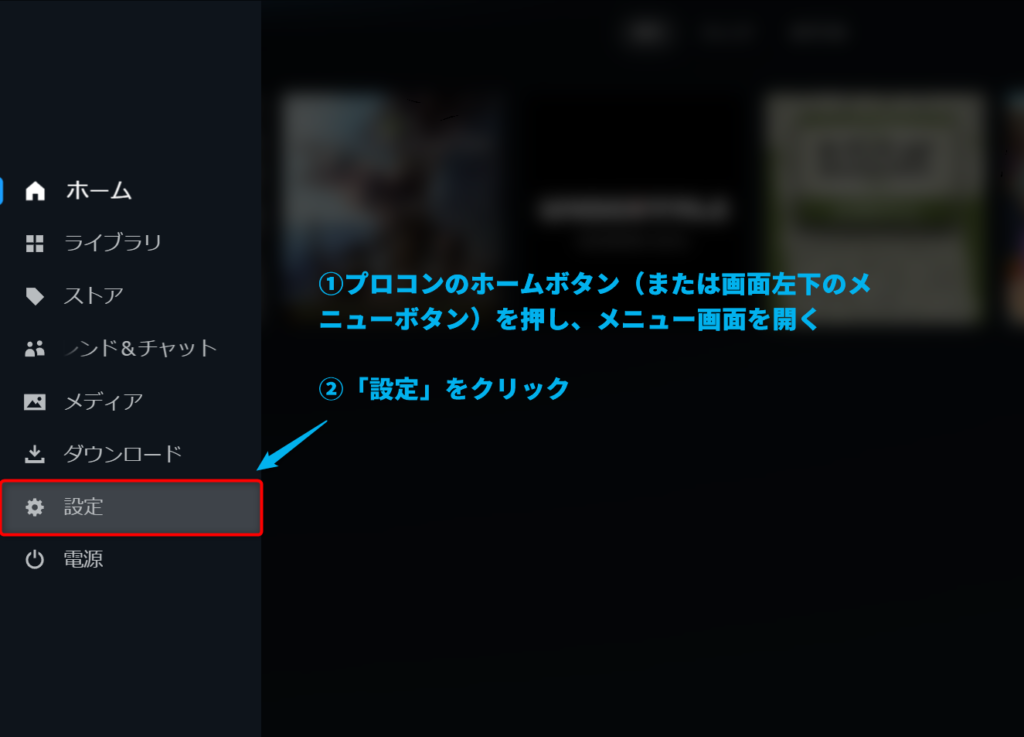
設定ウィンドウが開いたら、「コントローラ」をクリック
「Nintendoボタンレイアウトを使用」「Switch ProコントローラーのSteam入力を有効にする」をONにする
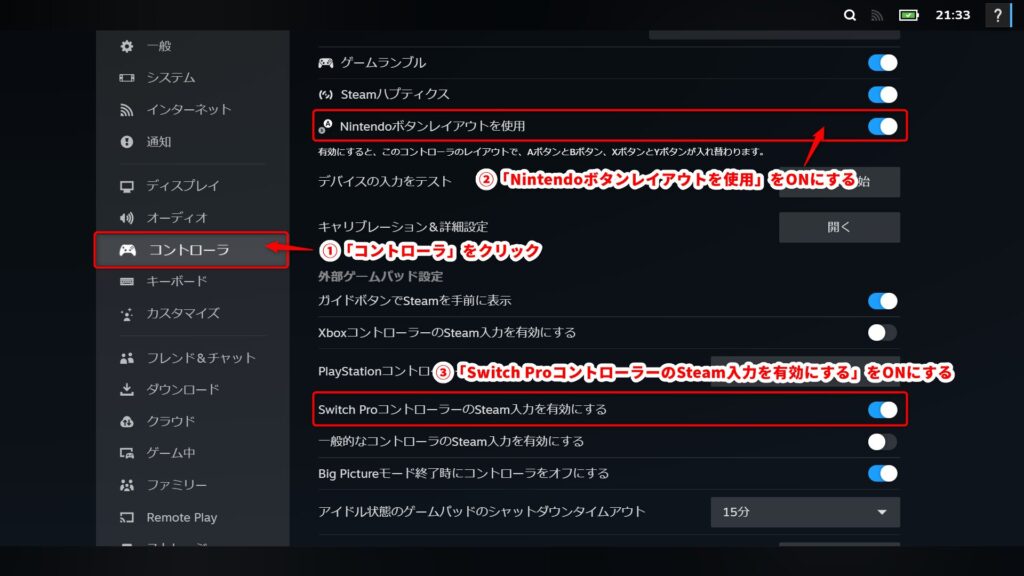
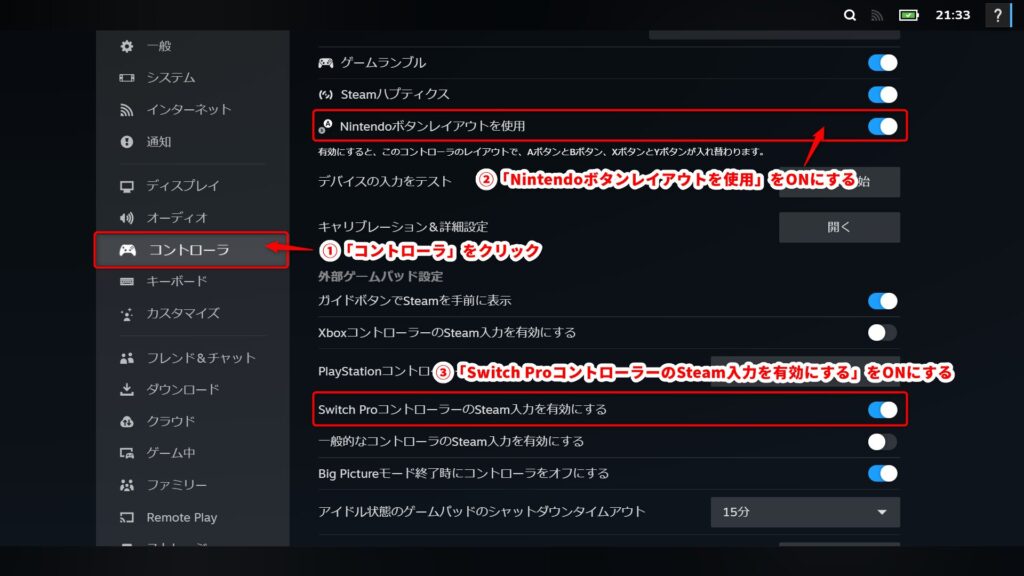



その他、適宜設定は自分好みにカスタマイズしてください!
手順6:鳴潮を起動する
再びプロコンのホームボタンまたは画面左下のメニューボタンをクリックし、「ライブラリ」を選択
ライブラリ画面が表示されたら、先程追加した「launcher」をクリックし、次の画面で「▶プレイ」をクリック
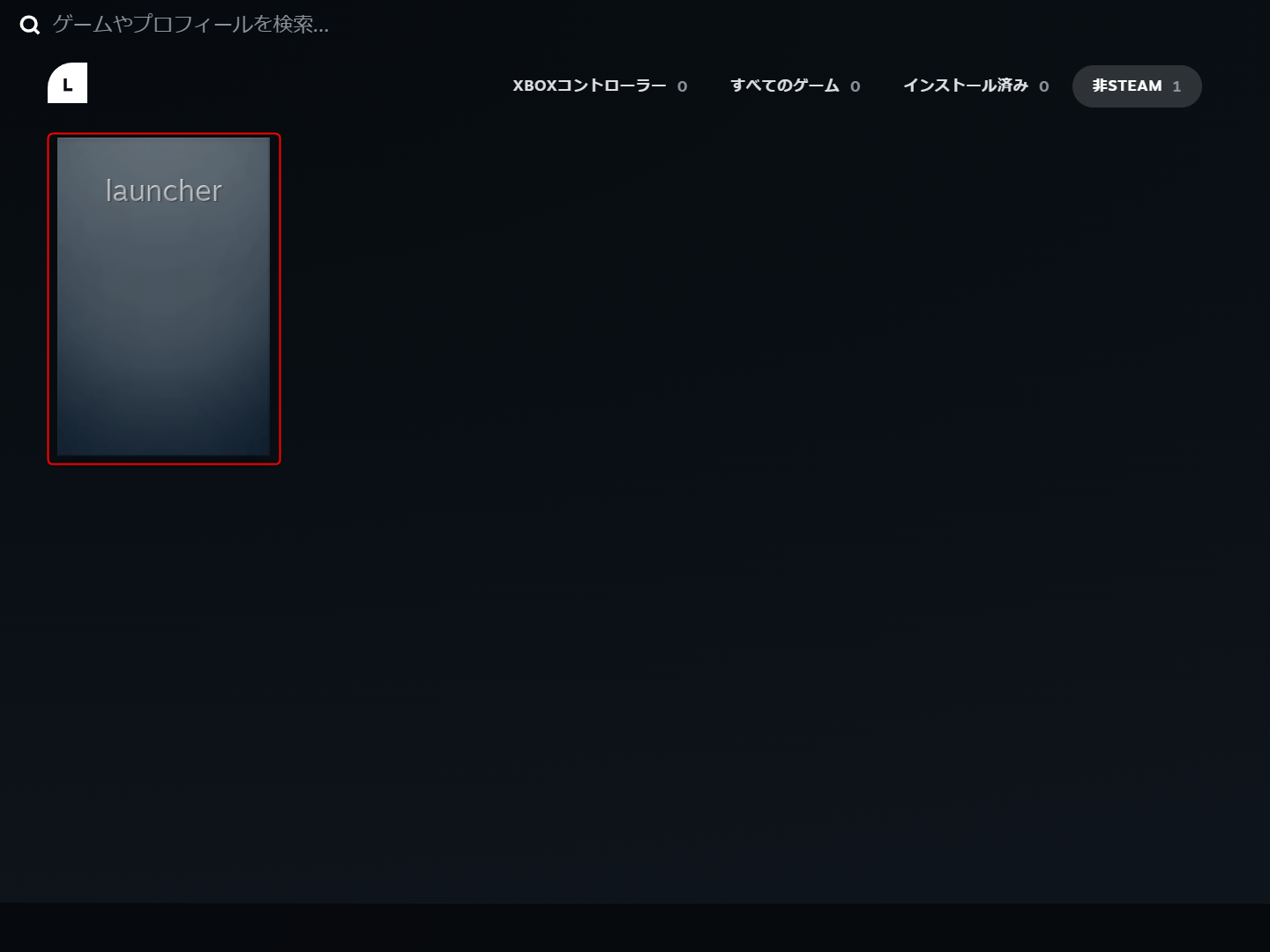
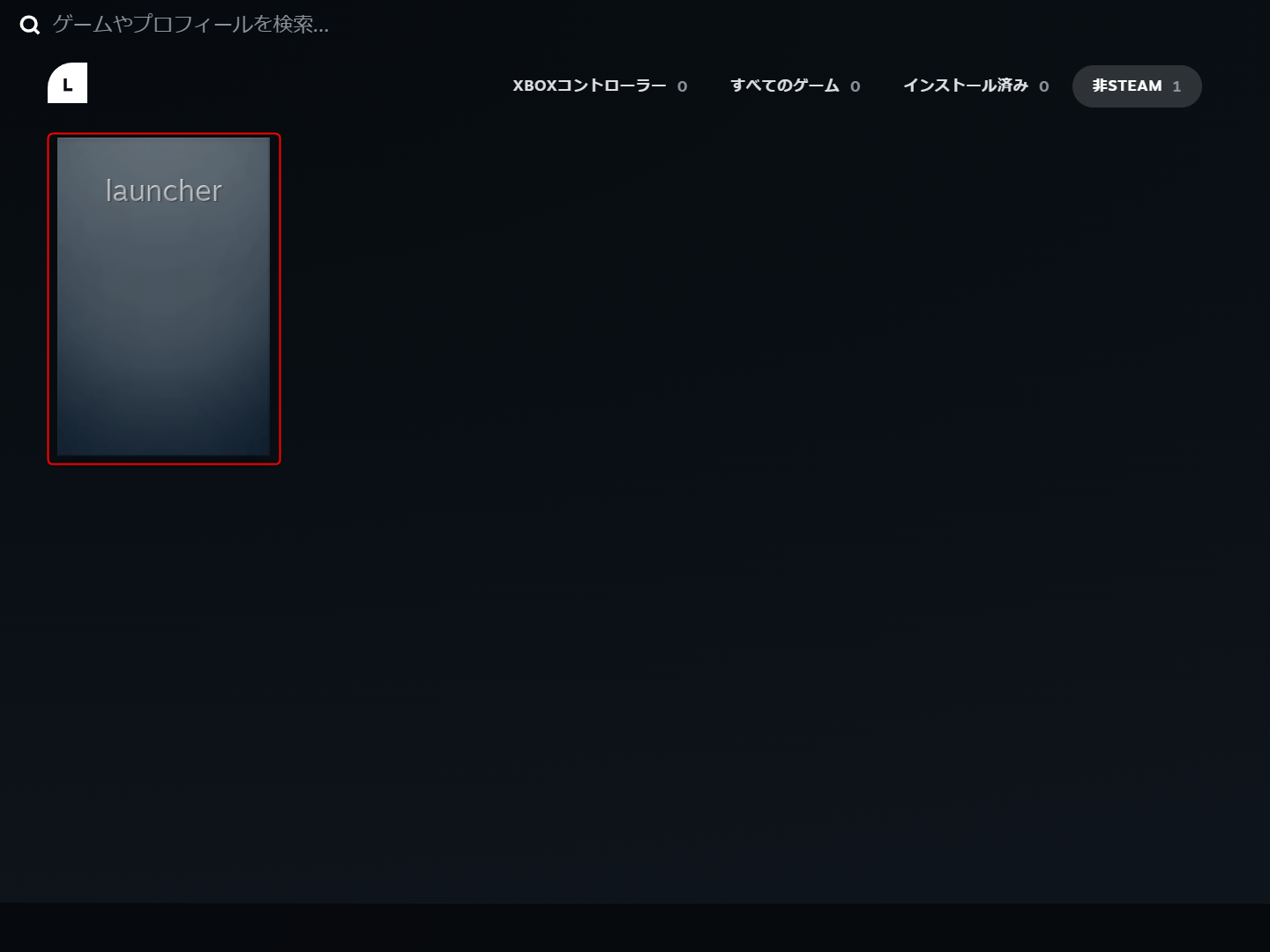
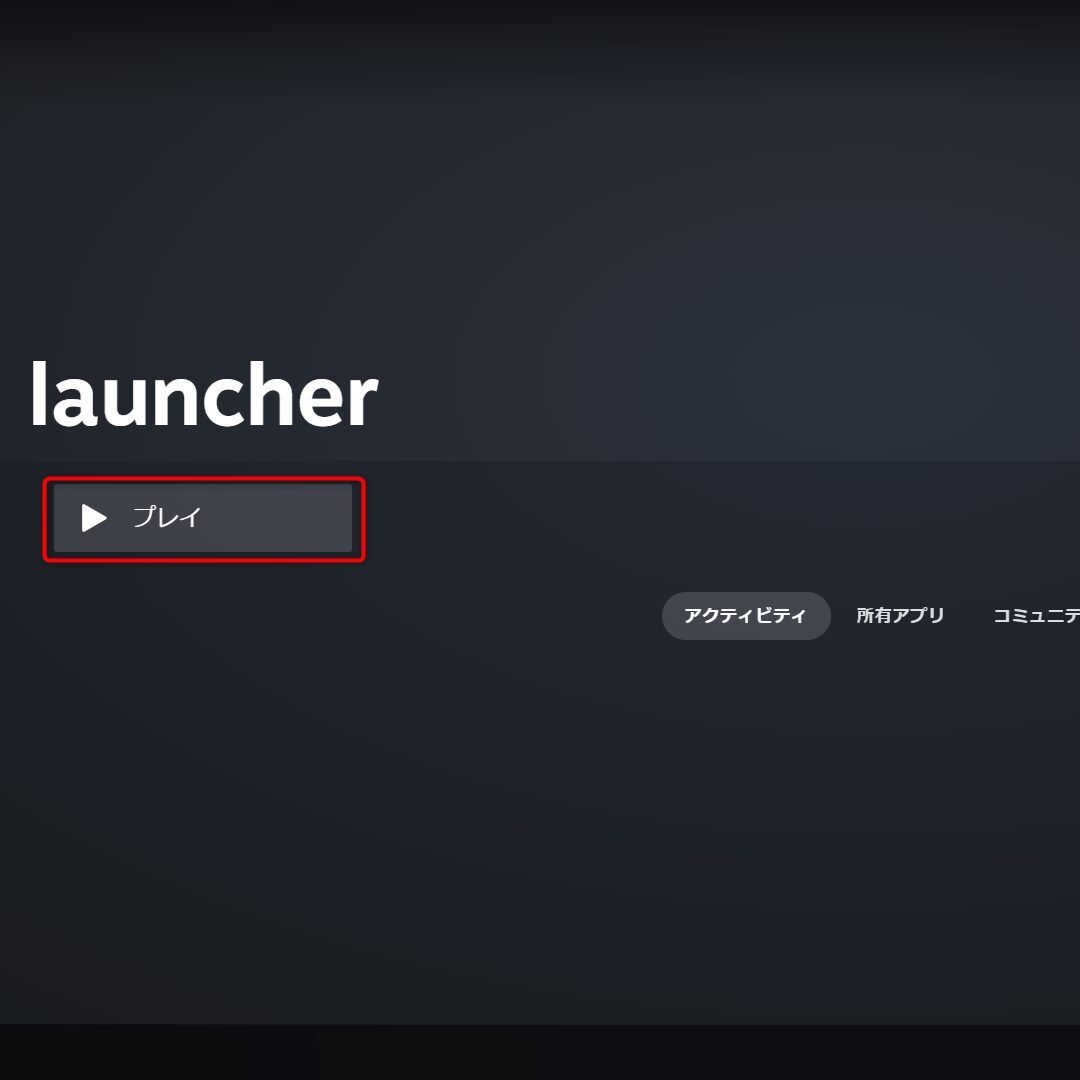
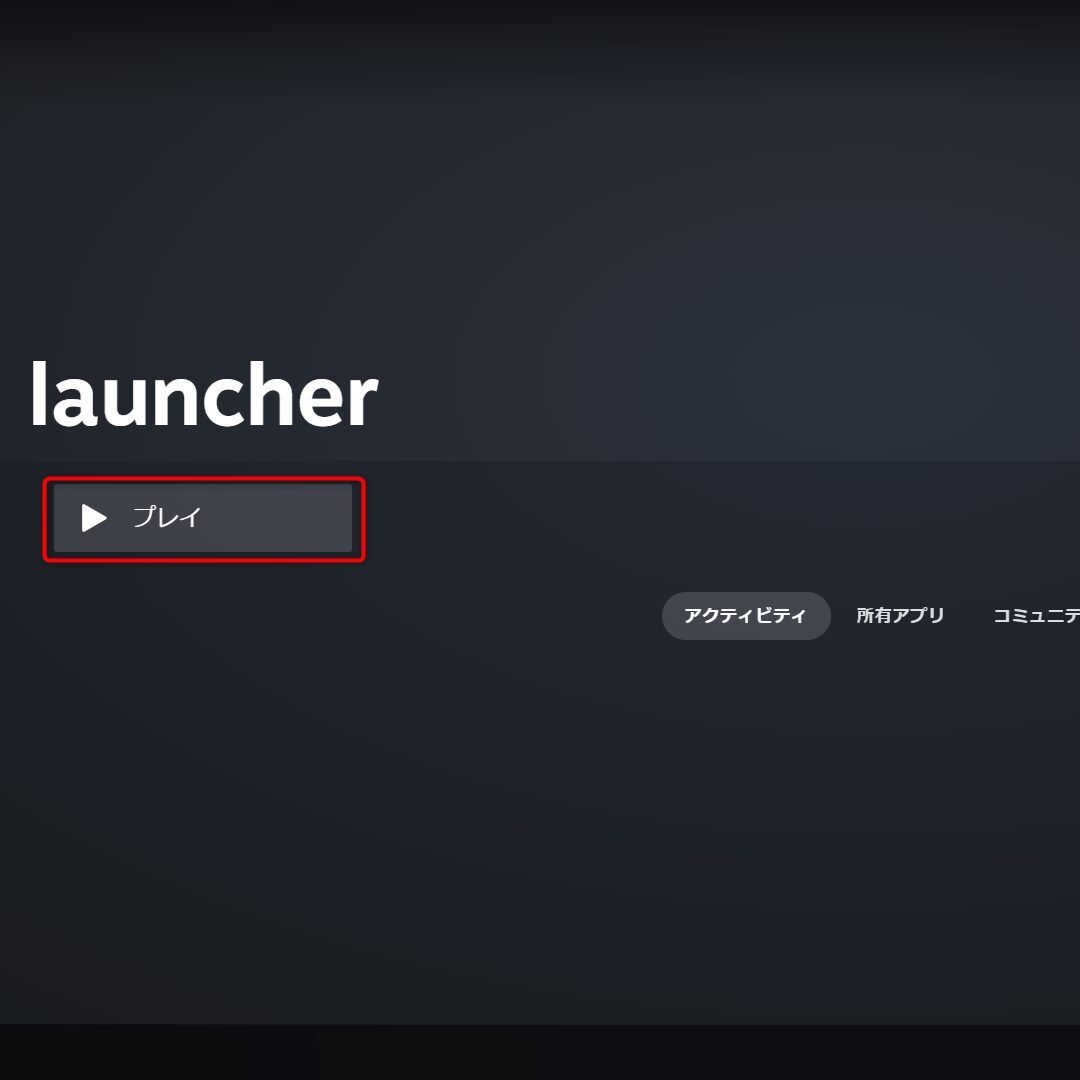
このアプリがデバイスに変更を加えることを許可しますか?のウィンドウが表示されたら「はい」をクリック
鳴潮のランチャー画面が起動するので、起動し、ゲーム画面が開いたら通常通り、IDとパスワードを入力して、ゲームを開始してください(ゲーム画面に移るまではマウスで操作が必要)
ゲーム画面に移ったらプロコンのスティック等を触ってみてください。



プロコンが反応しない場合は、一度steamを終了し、再度Big Pictureモードで起動してから鳴潮を起動してみてください!
私は初回起動のときは反応しませんでしたが、2回目以降に認識されるようになりました!
プロコンが反応したら、あとはゲーム内のコントローラー設定で操作しやすいように変更しましょう!
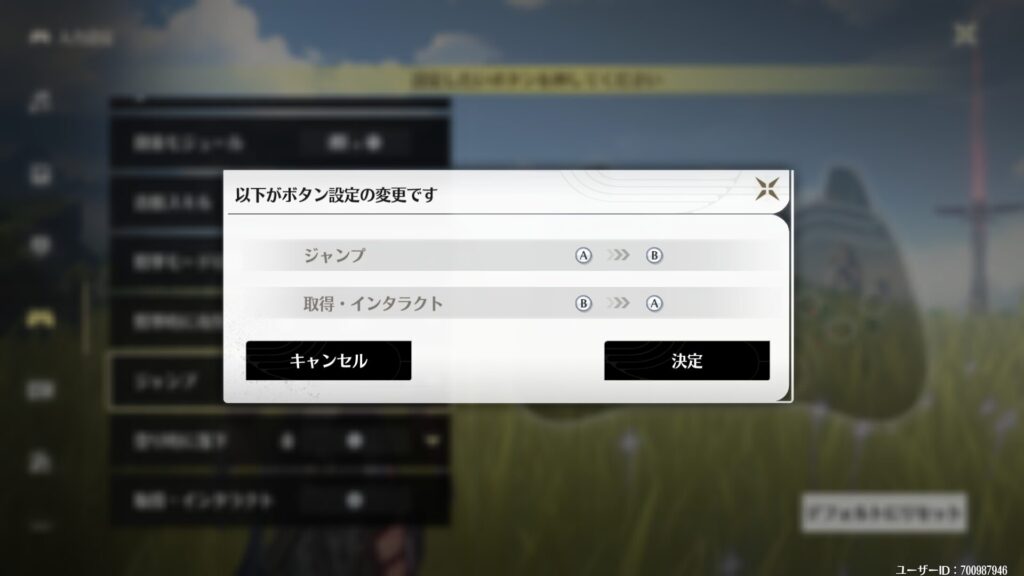
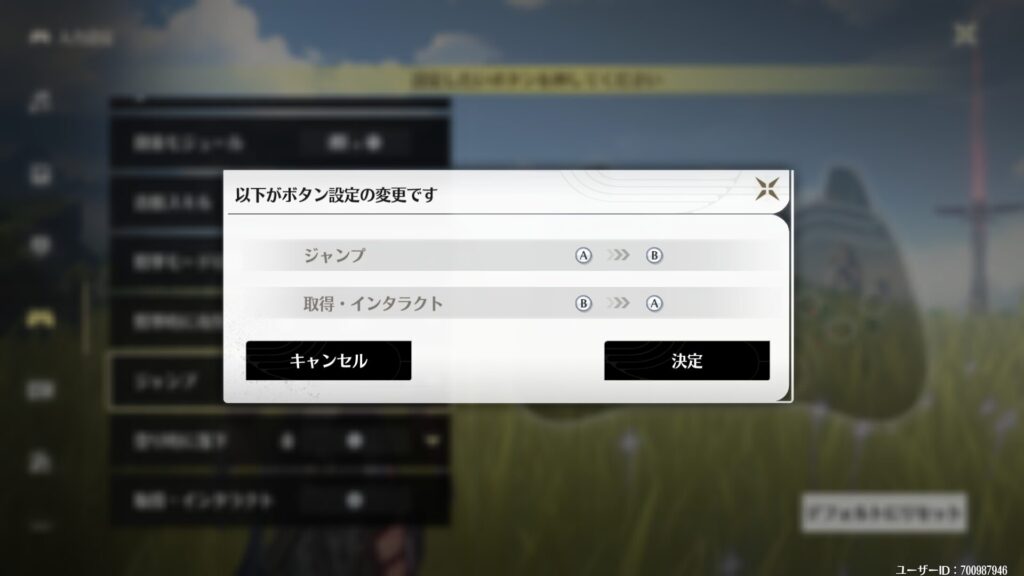
まとめ
鳴潮をSwitchのプロコンで遊ぶ方法は以下のとおりでした
- 鳴潮(PC版)を用意
- プロコンをPCに接続(Bluetoothがおすすめ)
- steamをインストール
- 鳴潮のlauncherを「非steamゲームをマイライブラリに追加する」から追加
- Big Pictureモードでsteamを再起動
- steamのコントローラ設定で「Nintendoボタンレイアウトを使用」「Switch ProコントローラーのSteam入力を有効にする」をON
- ライブラリから鳴潮を起動(プロコンが反応しない場合、steamを再起動)



鳴潮のようなスピーディでボタン操作が多彩なゲームは、コントローラーでプレイしたほうが快適だな~!



私の環境ではこの設定で上手くいきましたが、別の方法でうまく行った方は是非コメントで共有いただけると幸いです!
ちなみに、コントローラー設定で3日、この記事を書くので2日、出張で2日出遅れてしまったので、これから追いつかねば、、、(リリース1周間経つのにまだガチャすら引けてません)
それでは、皆様も良き鳴潮ライフを!
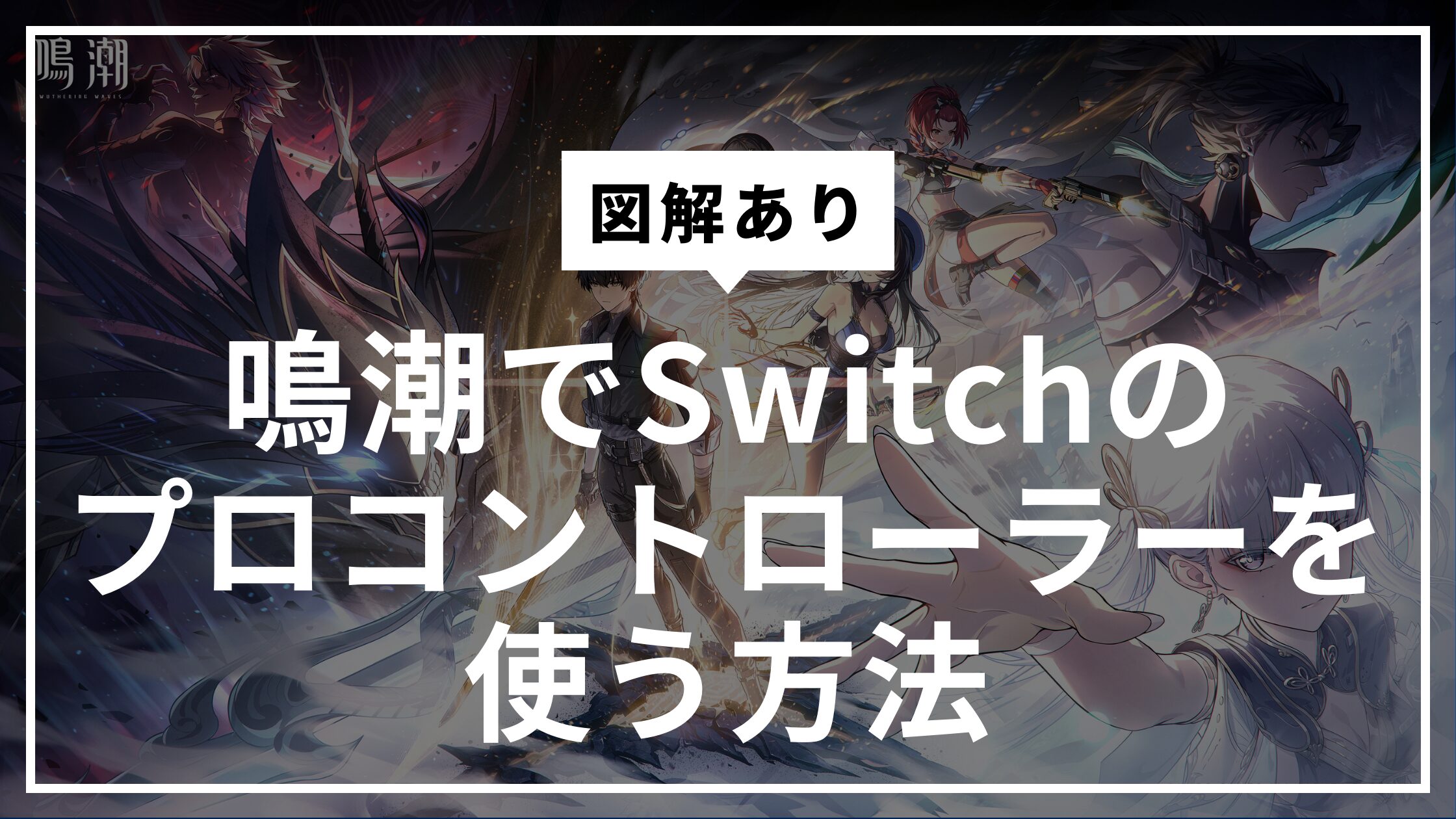
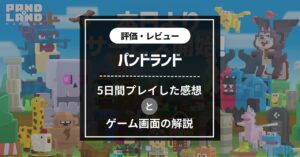

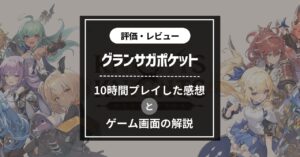

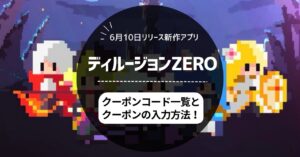
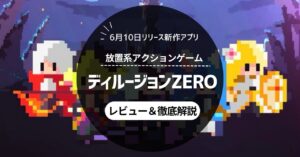


コメント